-
Par acrayearth le 7 Août 2011 à 01:43
Faire une Winx Pompons Girl
Attention le cours qui va suivre sera particulièrement long, car comme pour d'autres cours je reviens sur certains cours précédents étudier. Dans je cas précis je reviens sur les sujets: mettre la tête d'un personnage sur le corps d'un autre, retirer un fond, mettre des vêtements sur un personnage.
Commencez par ouvrir la base et le personnage dont la tête vous intéresse
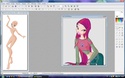
Vérifier la taille de la base elle ne doit pas être trop grande car sinon vous ne pourrez pas travailler dessus.
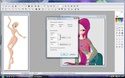
Dans le cas précis je vous conseille 400 de Largeur pour 830 de Hauteur
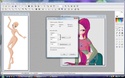
Dupliquer la base par deux fois.

Fermez l'image de base en prenant soin de ne pas enregistrer les modifications car il se pourrait que vous en ayez besoins à sa taille originale par la suite.
A l'aide du pot de peinture colorez le fond des deux bases restante

Agrandissez l'une des deux images puis à l'aide du lasso faites le tour du visage de celui ci

A l'aide du gros pinceau colorez la tête

Ceci fait cliquez sur réduire des deux images qui vous serviront de base pour le personnage.
Si comme dans le cas précis l'image du visage est au format gif, ouvrez une page blanche

Puis faites un clic droit sur l'image qui vous servira de base du visage et cliquez sur copier
Ceci fait faites un clic droit sur la page blanche, cliquez sur coller, puis de nouveau faites un clic droit valider le collage

Retirez tout ce qui sera superflu puis colorez les parties dont vous aurez besoins. Dans le cas précis il faut recolorer les vêtements afin qu'ils deviennent les cheveux du personnage
Retournez sur le personnage, puis à l'aide du lasso faites le tour de l'une des mèche du personnage. Faites un clic droit dessus, puis cliquez sur copier

Retournez sur la page blanche puis faites un clic droit, coller, faites de nouveau un clic droit valider le collage

Colorez le fond d'une couleur qui ne se trouve pas sur le personnage, puis à l'aide du pinceau faites le tour de la mèche afin de retirer le superflu

Ceci fait cliquez sur couleur de transparence

A l'aide du lasso faites le tour de la tête du personnage et de ses cheveux puis faites un clic droit copier.

Cliquez sur la base du personnage qui a encore sa tête, puis faites un clic droit coller

Placez le visage de votre personnage sur le visage de la base puis faites un clic droit option de collage

Placez l'opacité entre 45 et 50 puis cliquez sur OK

Placez correctement le visage

Ceci fait faites un clic droit puis cliquez sur option de collage

Remettez l'opacité à 100%.
Si comme dans le cas précis le visage de la base est un peu de côté faites un clic droit puis cliquez sur transformation, distorsion

Placez le visage correctement

Puis faites un clic droit valider
Ceci fait cliquez sur le corps sans tête

Cliquez sur couleur de transparence afin de faire disparaitre le fond

Faites un clic droit puis cliquez sur copier

Retournez sur le montage de votre personnage, faites un clic droit coller. Si vous avez bien suivi le début du cours le corps sans tête doit se placé sur le corps du personnage sans problèmes. Ceci fait faites un clic droit valider le collage

Si comme dans le cas précis le corps du personnage et le visage ne sont pas de la même couleur, utilisez la pipette le pinceau et le pot de peinture afin de recolorer le corps ou la tête selon votre envie.

A l'aide du lasso faites le tour de la mèche du personnage puis faites un clic droit copier

Retournez sur votre montage faites un clic droit coller puis de nouveau faites un clic droit et cliquez sur transformation puis sur distorsion

A l'aide des quatre carré placez la mèche de telle manière qu'elle se place correctement

S'il y en a besoins faites de nouveau un clic droit coller afin de faire apparaitre une seconde mèche

Puis de nouveau faites un clic droit transformation puis cliquez sur distorsion

Ceci fait faites un clic droit sur le personnage et cliquez sur copier

Dans un coin de votre programme faites un clic droit et cliquez sur coller en tant qu'image

Retournez sur l'image sur laquelle vous venez juste de travailler, à l'aide du rectangle faites le tour du bras, du poignet et de la main, puis faites un clic droit et cliquez sur copier

Dans un coin de votre programme faites un clic droit puis cliquez sur coller en tant qu'image


Agrandissez l'image du bras, poignet, main puis à l'aide du pinceau faites disparaitre tout le superflu. Dans le cas précis certains doigts de la main

Ceci fait cliquez sur couleur de transparence

Vous vous retrouvez avec deux corps et une partie de l'un d'eux

Enregistrer le corps sur lequel vous venez de travailler puis le bras poignet et main que vous venez de modifier ils pourront vous servir pour de futur montage.
Choisissez des éléments que vous placerez sur votre personnage. Dans le cas précis chaussures de sports, jupe, Pompons.

Votre choix effectuer retravailler certains éléments si cela s'avère obligatoire. Retravailler la jupe s'impose dans ce cas précis

Puis cliquez sur couleur de transparence afin de faire disparaitre le fond

A l'aide du lasso faites le tour de la jupe puis faites un clic droit et cliquez sur copier
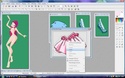
Retournez sur la copie de votre montage et à l'aide du pinceau et de la couleur de votre choix faites une culotte à votre personnage

Ceci fait faites un clic droit coller. Puis faites un clic droit transformation et cliquez sur distorsion afin de travailler sur le jupe et la placer au bon emplacement

Une fois la jupe bien placer faites un clic droit et cliquez sur Valider

Cliquez sur l'une des chaussures, ceci fait cliquez sur symétrie horizontale, puis sur couleur de transparence afin de faire disparaitre le fond

Ceci fait faites un clic droit et cliquez sur copier. Retournez sur votre montage en cours, faites un clic droit coller. Puis faites de nouveau un clic droit transformation puis cliquez sur distorsion

Placez correctement la chaussure sur le pied puis faites un clic droit et cliquez sur valider

Ceci fait cliquez sur la seconde chaussure puis cliquez sur symétrie horizontale, puis sur couleur de transparence afin de faire disparaitre le fond

Placez votre chaussure sur le pied de votre personnage puis faites un clic droit transformation distorsion

Une fois correctement placé faites un clic droit et cliquez sur valider

Les chaussures placé utilisez la pipette pour prendre la couleur de la peau du personnage ainsi que celle des contours pour ainsi faire disparaitre le surplus de la chaussure

Ceci fait remontez vers le haut du corps, choisissez une couleur puis à l'aide du pinceau faites les contours de ce qui deviendra le haut du vêtement de votre personnage

Colorez les vêtements de votre personnage en respectant les zones d'ombres et de lumières. Ceci fait utilisez le pinceau le plus fin afin de faire les contours des vêtements

Pour placer les Pompons commencez par cliquez sur celui ci, puis cliquez sur couleur de transparence

Ceci fait faites un clic droit et cliquez sur copier

Retournez sur votre personnage puis faites un clic droit coller placez votre Pompons dans l'une des mains de votre personnage en prenant bien soin que celui ci ne soit ni trop grand ni trop petit, puis faites un clic droit et cliquez sur Valider

Ceci fait faites de nouveau un clic droit et cliquez sur coller le deuxième pompon apparaitra. Faites un clic droit et cliquez sur option de collage

Placez l'opacité à 50% puis cliquez sur OK

Placez votre Pompon sur l'autre afin d'avoir la même taille que l'autre puis placez celui ci sur la seconde main de votre personnage

Ceci fait faites un clic droit et cliquez sur option de collage, puis placez l'opacité sur 100%


Puis de nouveau faites un clic droit valider le collage

Si comme moi vous avez choisi de mettre du vert sur les vêtements du personnage cliquez sur une autre couleur puis à l'aide du pot de peinture et recolorez le fond.
Ceci fait cliquez sur la pipette et choisissez une couleur qui se trouve sur les vêtements du personnage. Il vous en faut deux la couleur la plus vive sera pour les parties claire des chaussures la couleur la plus foncé sera pour les zones d'ombres.
A l'aide du pinceau et du pot de peinture recolorez les chaussures

Ne croyez pas que le montage s'arrête pas là au contraire il reste les glitters à mettre. Pour cela ouvrez le dossier qui contient vos glitters et choisissez deux couleurs une foncé et une plus clair.
Retournez sur votre montage, faites un clic droit et cliquez sur copier
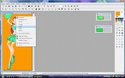
Puis dans un coin de votre programme faites par deux fois un clic droit, coller en tant qu'image

N'utilisez pas l'image sur laquelle vous venez de travailler, servez vous des copies que vous venez de créer pour la suite du montage.
Cliquez sur le premier glitter (je vous recommande de commencer par le plus clair, afin de faire les zones les plus claires), puis cliquez sur Édition, Utiliser comme motif

Cliquez sur l'outil baguette magique, puis cliquez sur une partie claire du vêtement ou des chaussure du personnage.


Ceci fait retournez sur Édition et cliquez sur remplir avec le motif

Recommencez avec toutes les parties claires des vêtements et des chaussures du personnage

Ceci fait cliquez sur la seconde image de votre personnage, puis cliquez sur le glitter que vous venez d'utiliser. Cliquez sur Symétrie horizontale (la double page)

Cliquez sur Édition, Utiliser comme motif.

Cliquez sur la baguette magique, puis cliquez sur une zone claire du vêtement. Ceci fait cliquez sur Édition, remplir avec le motif

Recommencez avec toutes les zones claires des vêtements et des chaussures
Vous devez normalement obtenir quelque chose dans ce style

Ceci fait cliquez sur le second glitter puis cliquez sur Édition, Utiliser comme motif

Cliquez sur la baguette magique, puis cliquez sur une zone foncé du vêtement. Ceci fait cliquez sur Édition, remplir avec le motif

Recommencez avec toutes les zones d'ombres des vêtements et des chaussures
De nouveau cliquez sur le glitter foncé puis sur symétrie horizontale

Ceci fait cliquez sur Édition, Utiliser comme motif

De nouveau cliquez sur la baguette magique, puis cliquez sur une zone foncé du vêtement. Ceci fait cliquez sur Édition, remplir avec le motif

Si vous avez bien suivi cette partie du cours vous devriez obtenir quelque chose dans ce style. D'un côté vos deux créations avec glitter, de l'autre votre personnage sans glitter.

Enregistrer votre personnage sans glitter, vous en aurez peu être besoins par la suite, puis fermez le vous n'en aurez plus besoins pour la suite.
Ceci fait cliquez sur vos deux personnages avec glitters puis cliquez sur couleur de transparence afin de supprimer la couleur de fond

Faites un clic droit sur l'une des deux image puis cliquez sur taille de l'image

Notez la taille de l'image sur un carnet ou sur une feuille de papier (je vous recommande le carnet car vous ne le perdrez pas facilement)

Ouvrez l'image de fond de votre choix, faites un clic droit et mettez le à la même taille (ou un petit peu plus grand et large) que votre personnage. Placez votre signature dessus afin que personne ne vous prenne votre montage

Cliquez sur un des personnage puis faites un clic droit copier

Puis cliquez sur votre fond et faites un clic droit coller

Placez le correctement puis faites un clic droit valider le collage

Ceci fait cliquez sur la seconde image de votre personnage et faites un clic droit copier

Puis de nouveau cliquez sur votre fond avec votre personnage et faites un clic droit coller

Placez le correctement puis faites un clic droit valider le collage

Vous avez maintenant les copies de votre personnage sur le fond. Faites un clic droit sur celui ci et cliquez sur copier

Dans un coin de votre programme faites un clic droit coller en tant qu'image

Cliquez sur l'image de fond avec le personnage puis sur la flèche rouge afin de revenir en arrière

De nouveau retournez sur votre image de fond avec le personnage et faites un clic droit, copier

Ceci fait dans un coin de votre programme faites un clic droit coller en tant qu'image. Ceci fait cliquez de nouveau sur l'image de fond avec le personnage puis cliquez sur la flèche rouge afin de revenir en arrière

Fermez votre fond sans enregistrer les modifications et cliquez sur les deux images contenant votre personnage. Votre montage est presque terminer il ne reste plus qu'à enregistrer vos montages et à créer votre gif.
Pour cela faites un clic droit Enregistrer sous, GIF et cliquez sur Enregistrer

Recommencez cette partie du cours avec votre seconde image
Ceci fait réduisez votre programme et ouvrez le dossier contenant les images que vous venez d'enregistrer ainsi que Unfreez le programme qui vous permettra de créer votre gif
Faites glissez les deux images vers Unfreez et choisissez le temps. Pour un montage contenant des glitters choisissez entre 15 et 20 secondes
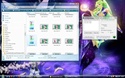
Ceci fait cliquez sur Créer Gif Animé
Ce panneau apparait choisissez un nom pour votre montage et cliquez sur Enregistrer
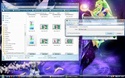
Si vous avez bien suivi ce cours vous devriez arriver à un résultat dans ce style

 1 commentaire
1 commentaire Suivre le flux RSS des articles de cette rubrique
Suivre le flux RSS des articles de cette rubrique Suivre le flux RSS des commentaires de cette rubrique
Suivre le flux RSS des commentaires de cette rubrique
